Web-Link Administrator
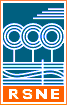
Web-Link allows files to be distributed to users via a web/ftp server.
An administrator uploads files to the server using Web-Link Admin, and then each user downloads the files using Web-Link
Some data loggers can upload data directly to a web server.
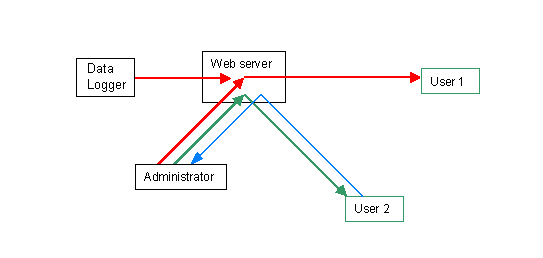
The list of files for downloading can be prepared either by the administrator or by the user.
Files can also be sent from the user to the administrator, to backup the files or so that the administrator can provide support to the user.
Web-Link Administration
Web-Link Administration allows the adminsistrator to edit the file list for each user; and to send the list to the web server for the users to download.
It can also upload files to the web server for later downloading by users, and download files that have been uploaded by users.
Users
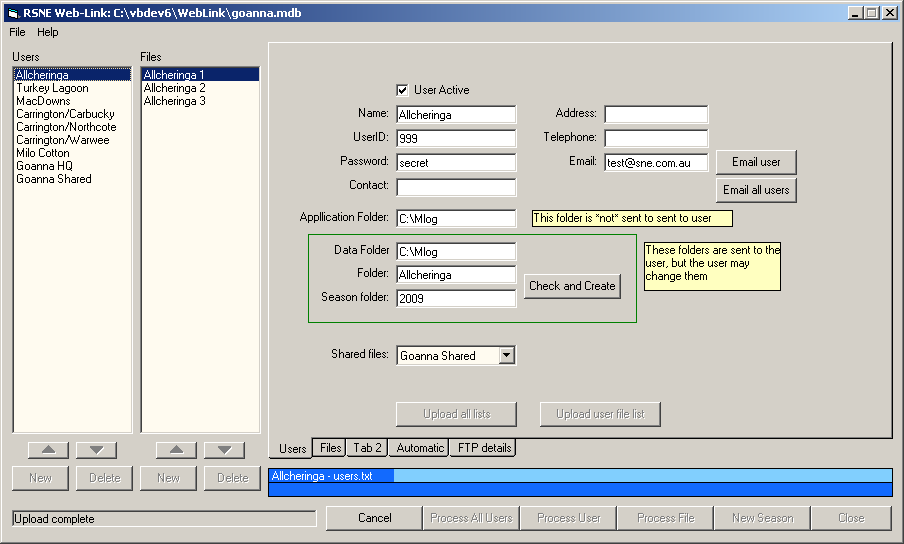
Each user can have a name, email, etc
The UserID and password need to be sent to the user before they can access their data. These can be changed at any time.
Use <email> to email the user their UserID and password.
The application folder is where the client has installed their application (not used)
The data folder is the folder fo all sahered data files. All user folders must also be below this folder.
The user folder and user current folder are where all files for each user will be saved on the admin PC, and on the web server. It is also where a file will be left if the user uploads a file.
The current folder is for the current season data files.
<Check and Create> folders will create the user folders on the local Admin PC, and also on the web server.
A user can be set up with common files that need to be downloaded by many users. e.g. crop water use data.
<Upload File List> will upload the file lists for the user. This is also done by <Process All Users> <Process User>
File lists
This is the list of files that will be sent to the user.
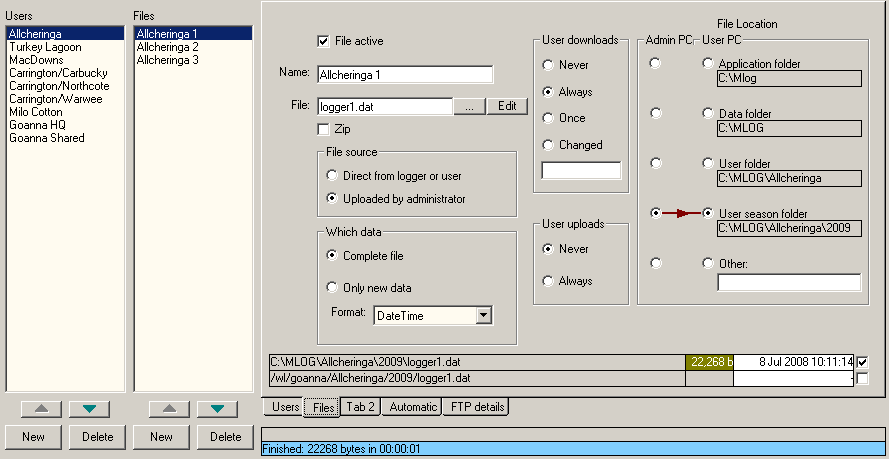
Files can be added to the list with <New> and deleted with <Delete>. File(s) can also be added by dragging them from Windows File Manager.
Files can be re-ordered with <Up> and <Down>.
- A file will only be processed if it is active.
- Name is a simple name for the file e.g.
North Block - Filename is the actual name of the file, without folder or drive letter. e.g
logger1.dat
The file can be changed with <...> and edited with <edit>. - The file can be zipped after downloading, or before uploading.
- The source of a data file can be from the Adminstration PC, or uploaded to the web site directly from a data logger or another PC.
- The complete file can be downloaded or uploaded, or just new data lines sent (based on the date).
The correct date format needs to be selected - different loggers save dates in various formats. - The user can download the file...
- Never
- Always
- Only once (if it does not yet exist on the user PC)
- Only if a later version is available
- The file can also be uploaded from the User to the Administator.
This allow for backing up data files; to transfer data to another user; or for support. - The file location is where the file will be saved to...
- The Application Folder e.g.
C:\Mlog - The Data Folder, which could be the application folder, or somewhere else e.g.
C:\Mlog\Data - The User Folder (e.g. Northcot) - the folder will be e.g.
C:\Mlog\Northcot - The User Current Folder (e.g. 2009) - the folder will e.g.
C:\Mlog\Northcot\2009 - The Other Folder (e.g. CALIBRATIONS) - the folder will e.g.
C:\Mlog\Calibrations
- The Application Folder e.g.
- The file list generated by the administrator will always be called
files.txt.
Use to print or export to a file details of all users and files.
The user and file information is saved in Microsoft MDB format, so Microsoft Access can be used for other reports or accounting.
Automatic operation
The software can run automatically at intervals (is this required ???)
Settings
Local Master Folders
Local master folders are the folders on the Administration PC that correspond to Application and Data folders on the users PC.
The Application folder is for common, shared files for sending to users.
All user folders are below the data folder. e.g. C:\Mlog\Northcot and C:\Mlog\Northcot\2009
and corresponding server folders /wl/goanna/Northcot and /wl/goanna/Northcot/2009
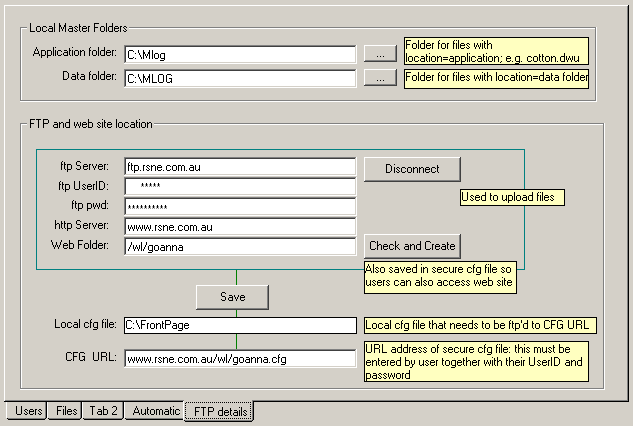
ftp Details and Web Site Location
These details are needed so that the Administration PC can upload files to the web server; and also to allow users to download files.
The ftp Server is the url of the ftp server e.g. ftp.rsne.com.au
The http Server is the http url of the ftp server e.g. www.rsne.com.au.
These will be provided by the the server ISP.
The Web Folder is the folder on the server for all files e.g. /wl/goanna.
All this information is also needed by each user so that they can download files from the server.
So that users do not have direct access to the ftp password, all the information is saved in an encrypted CFG file.
The CFG file is then put on a web site.
Web-Link users only need to enter the url of the CFG file to access their data e.g. www.rsne.com.au/wl/goanna.cfg.
<Save> will save the ftp details to a CFG file.
The CFG file then needs uploading to a web site, and users told the location of the file.
The CFG file can be located on any web site - it does not need to be on the ftp server with the data.
An email can be sent to the user here with their UserID, password and the URL of the CFG file.
Users will enter this information here.
New season
New season will prompt for the name of a new season (e.g. 2010) and then, for each user...
- Create a new folder on the Administration PC
- Create a new folder on the web server
- Change the user current folder.
- Copy data files from the previous season folder to the new folder (but the files will then need to be edited to delete all the previous seasons data ???)
The next time the user runs Web-Link, a new season folder will be created on the User PC, and data downloaded to the new folder.
Security
Web-Link is potentially dangerous - it uploads and downloads files to your PC.
Every PC should be running a firewall (such as ZoneAlarm), and the firewall should ask you to confirm it is ok when WebLink tries to access the iternet.
The name of the programme is WebLink.EXE, and it will identify itself to the ftp and http server as RSNEWeb-Link.
The firewall should again ask for confirmation after an upgrade to the software has been installed.
If the list of files itself is to be downloaded from the web server (this is the default), the files.txt will be copied from the server to your PC, and saved in the data folder.
You can then see the list of all files that will be uploaded or downloaded from your PC on the files tab.
This list should be carefully checked before you use <Process>.
Files should normally only be in the Application or Data folders, but WebLink can also upload files from anywhere on your PC
This is to allow uploading INI files in the C:\Windows folder.
A potential problem is that if you use Automatic or Run at startup, the list of files will be processed automatically.
The file list could be changed at any time by the Administrator, but the user might not regularly check the list.
So you should either trust the Administrator, or remember to keep checking the files list.
Every time a file is uploaded or downloaded it is logged in ftp.log, in the data folder.
A special 'file to process' called DIR will generate a a directory list of all files in the application and data folders, and sent it to the Administrator.
This is to help with support, if you are having problems
Another special 'file to process' is FROMDATE. This will change the season start date on the new season tab, so that only new data for the season is downloaded.